Prebid Mobile with GAM (Original API)
Prebid Mobile is an open-source library that provides an end-to-end header bidding solution for mobile app publishers.
- Overview
- Banner API
- Interstitial API
- Rewarded Video API
- Instream Video API
- Native API
- Ad Unit Configuration
Overview
This is the original Prebid mobile integration approach when SDK plays the transport role and the winning bid is rendered by the primary ad server SDK using PUC. You can find details of how it works and other integration approaches on the overview page.
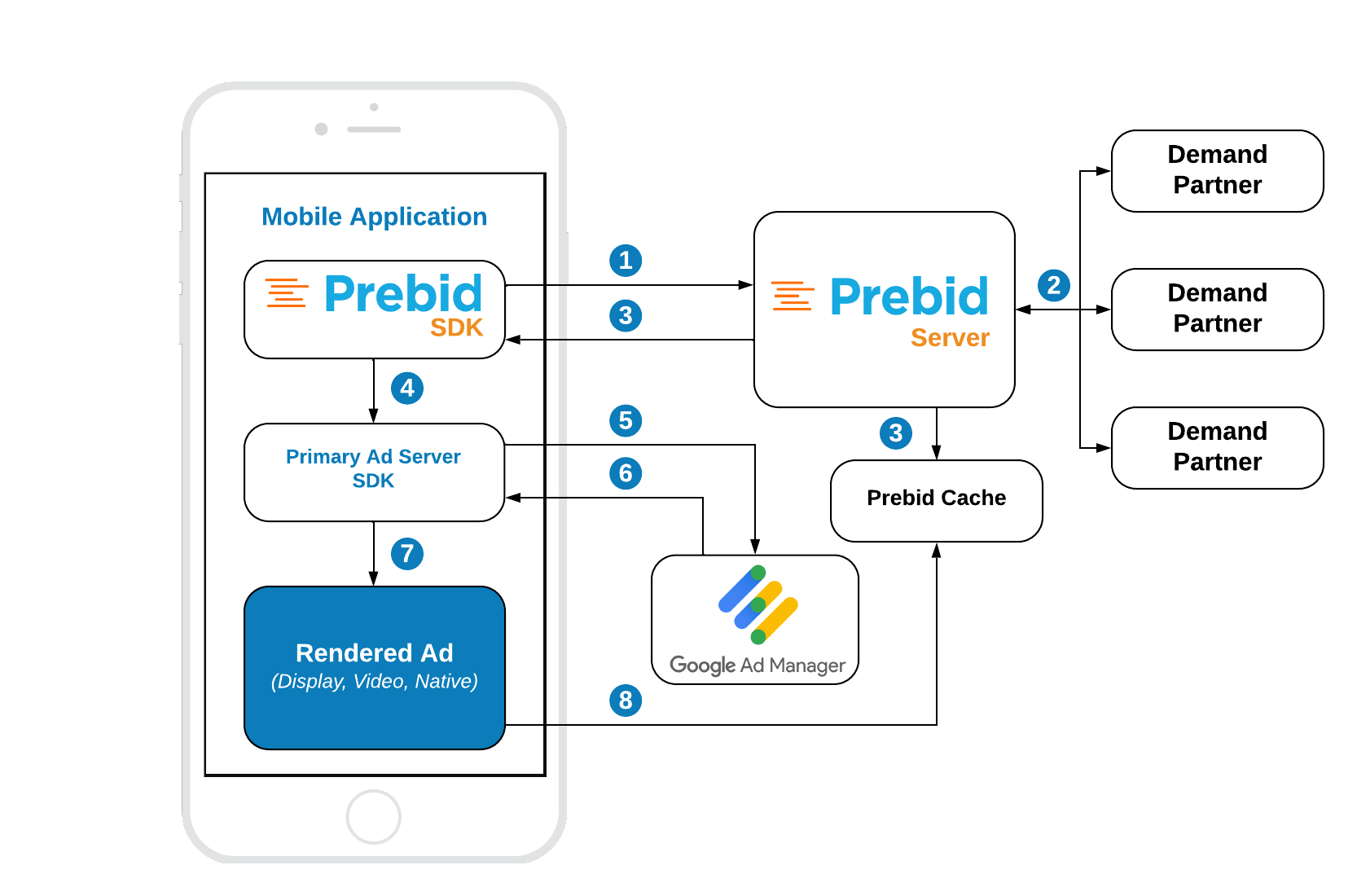
Banner API
Starting with Prebid Mobile 2.1.0 you can use BannerAdUnit to bid over the banner and/or video demand. The default ad format is .banner. To customize the bidding format you should specify the adFormats property of the BannerAdUnit.
HTML Banner
Integration example:
// 1. Create a BannerAdUnit
adUnit = BannerAdUnit(configId: CONFIG_ID, size: adSize)
adUnit.setAutoRefreshMillis(time: 30000)
// 2. Configure banner parameters
let parameters = BannerParameters()
parameters.api = [Signals.Api.MRAID_2]
adUnit.bannerParameters = parameters
// 3. Create a GAMBannerView
gamBanner = GAMBannerView(adSize: GADAdSizeFromCGSize(adSize))
gamBanner.adUnitID = gamAdUnitDisplayBannerOriginal
gamBanner.rootViewController = self
gamBanner.delegate = self
// Add GMA SDK banner view to the app UI
bannerView?.addSubview(gamBanner)
// 4. Make a bid request to Prebid Server
let gamRequest = GAMRequest()
adUnit.fetchDemand(adObject: gamRequest) { [weak self] resultCode in
PrebidDemoLogger.shared.info("Prebid demand fetch for GAM \(resultCode.name())")
// 5. Load GAM Ad
self?.gamBanner.load(gamRequest)
}
Implement GADBannerViewDelegate:
func bannerViewDidReceiveAd(_ bannerView: GADBannerView) {
// 6. Resize ad view if needed
AdViewUtils.findPrebidCreativeSize(bannerView, success: { size in
guard let bannerView = bannerView as? GAMBannerView else { return }
bannerView.resize(GADAdSizeFromCGSize(size))
}, failure: { (error) in
PrebidDemoLogger.shared.error("Error occuring during searching for Prebid creative size: \(error)")
})
}
Step 1: Create a BannerAdUnit
Initialize the BannerAdUnit with the following properties:
configId- an ID of the Stored Impression on the Prebid ServeradSize- the size of the ad unit which will be used in the bid request.
Step 2: Configure banner parameters
Using the BannerParameters you can customize the bid request for the BannerAdUnit.
The api property is dedicated to adding values for API Frameworks to bid response according to the OpenRTB 2.5](https://www.iab.com/wp-content/uploads/2016/03/OpenRTB-API-Specification-Version-2-5-FINAL.pdf) spec. The supported values for GMA SDK integration are:
3orSignals.Api.MRAID_1: MRAID-1 support signal5orSignals.Api.MRAID_2: MRAID-2 support signal6orSignals.Api.MRAID_3: MRAID-3 support signal7orSignals.Api.OMID_1: signals OMSDK support
Starting from PrebidMobile 2.1.0 the parameters property is deprecated. Use bannerParameters instead.
Step 3: Create a GAMBannerView
Follow the GMA SDK documentation to integrate a banner ad unit.
Step 4: Make a bid request
The fetchDemand method makes a bid request to the Prebid Server. You should provide a GAMRequest object to this method so Prebid SDK sets the targeting keywords of the winning bid for future ad requests.
Step 5: Load an Ad
Now you should request the ad from GAM. If the GAMRequest contains targeting keywords, the respective Prebid line item will be returned from GAM and GMA SDK will render its creative.
Be sure that you make the ad request with the same GAMRequest object that you passed to the fetchDemand method. Otherwise, the ad request won’t contain targeting keywords, and Prebid’s ad won’t ever be displayed.
Step 6: Adjust the ad view size
Once an app receives a signal that an ad is loaded, you should use the method AdViewUtils.findPrebidCreativeSize to verify whether it is a Prebid ad and resize the ad slot respectively to the creative’s properties.
Video Banner (Outstream Video)
Integration example:
// 1. Create a BannerAdUnit
adUnit = BannerAdUnit(configId: CONFIG_ID, size: adSize)
// 2. Set ad format
adUnit.adFormats = [.video]
// 3. Configure video parameters
let parameters = VideoParameters(mimes: ["video/mp4"])
parameters.protocols = [Signals.Protocols.VAST_2_0]
parameters.playbackMethod = [Signals.PlaybackMethod.AutoPlaySoundOff]
parameters.placement = Signals.Placement.InBanner
adUnit.videoParameters = parameters
// 4. Create a GAMBannerView
gamBanner = GAMBannerView(adSize: GADAdSizeFromCGSize(adSize))
gamBanner.adUnitID = gamAdUnitVideoBannerOriginal
gamBanner.rootViewController = self
gamBanner.delegate = self
// Add GMA SDK banner view to the app UI
bannerView.addSubview(gamBanner)
bannerView.backgroundColor = .clear
// 5. Make a bid request to Prebid Server
let gamRequest = GAMRequest()
adUnit.fetchDemand(adObject: gamRequest) { [weak self] resultCode in
PrebidDemoLogger.shared.info("Prebid demand fetch for GAM \(resultCode.name())")
// 6. Load GAM Ad
self?.gamBanner.load(gamRequest)
}
Starting from PrebidMobile 2.1.0 the VideoAdUnit class is deprecated. Use BannerAdUnit class with video ad format instead.
Step 1: Create a BannerAdUnit
Initialize the BannerAdUnit with the following properties:
configId- an ID of the Stored Impression on the Prebid ServeradSize- the size of the ad unit which will be used in the bid request.
Step 2: Set ad format
For video ad unit, you must set video ad format. Default value for adFormats property is [.banner].
Step 3: Configure the video parameters
Using the VideoParameters you can customize the bid request for video ads.
placement
OpenRTB 2.5 Placement Type for the auction can be expressed as an integer array or you can use an enum for easier readability. Option 1 (in-stream) is intentionally left out due to lack of in-stream support in Prebid SDK.
In the context of a VideoInterstitialAdUnit, rewarded video ads are typically labeled as interstitial. As such, Prebid SDK will default to value 5 if no placement value is supplied.
2orInBanner: In-Banner placement exists within a web banner that leverages the banner space to deliver a video experience as opposed to another static or rich media format. The format relies on the existence of display ad inventory on the page for its delivery.3orInArticle: In-Article placement loads and plays dynamically between paragraphs of editorial content; existing as a standalone branded message.4orInFeed: In-Feed placement is found in content, social, or product feeds.5orSlider,FloatingorInterstitial: Open RTB supports one of three values for option 5 as either Slider, Floating or Interstitial. If an enum value is supplied in placement, bidders will receive value 5 for placement type and assume to be interstitial with the instl flag set to 1.
api
The api property is dedicated to adding values for API Frameworks to bid response according to the OpenRTB 2.5](https://www.iab.com/wp-content/uploads/2016/03/OpenRTB-API-Specification-Version-2-5-FINAL.pdf) spec. The supported values for GMA SDK integration are:
1orSignals.Api.VPAID_1: VPAID 1.02orSignals.Api.VPAID_2: VPAID 2.03orSignals.Api.MRAID_1: MRAID-1 support signal5orSignals.Api.MRAID_2: MRAID-2 support signal6orSignals.Api.MRAID_3: MRAID-3 support signal7orSignals.Api.OMID_1: signals OMSDK support
maxBitrate
Integer representing the OpenRTB 2.5 maximum bit rate in Kbps.
minBitrate
Integer representing the OpenRTB 2.5 minimum bit rate in Kbps.
maxDuration
Integer representing the OpenRTB 2.5 maximum video ad duration in seconds.
minDuration
Integer representing the OpenRTB 2.5 minimum video ad duration in seconds.
mimes
Array of strings representing the supported OpenRTB 2.5 content MIME types (e.g., “video/x-ms-wmv”, “video/mp4”). Required property.
playbackMethod
Array of OpenRTB 2.5 playback methods. If none are specified, any method may be used. Only one method is typically used in practice. It is strongly advised to use only the first element of the array.
1orSignals.PlaybackMethod.AutoPlaySoundOn: Initiates on Page Load with Sound On2orSignals.PlaybackMethod.AutoPlaySoundOff: Initiates on Page Load with Sound Off by Default3orSignals.PlaybackMethod.ClickToPlay: Initiates on Click with Sound On4orSignals.PlaybackMethod.MouseOver: Initiates on Mouse-Over with Sound On5orSignals.PlaybackMethod.EnterSoundOn: Initiates on Entering Viewport with Sound On6orSignals.PlaybackMethod.EnterSoundOff: Initiates on Entering Viewport with Sound Off by Default
protocols
Array or enum of OpenRTB 2.5 supported Protocols. Values can be one of:
1orSignals.Protocols.VAST_1_0: VAST 1.02orSignals.Protocols.VAST_2_0: VAST 2.03orSignals.Protocols.VAST_3_0: VAST 3.04orSignals.Protocols.VAST_1_0_Wrapper: VAST 1.0 Wrapper5orSignals.Protocols.VAST_2_0_Wrapper: VAST 2.0 Wrapper6orSignals.Protocols.VAST_3_0_Wrapper: VAST 3.0 Wrapper7orSignals.Protocols.VAST_4_0: VAST 4.08orSignals.Protocols.VAST_4_0_Wrapper: VAST 4.0 Wrapper
Step 4: Create a GAMBannerView
Follow the GMA SDK documentation to integrate a banner ad unit.
Step 5: Make a bid request
The fetchDemand method makes a bid request to the Prebid Server. You should provide a GAMRequest object to this method so Prebid SDK sets the targeting keywords of the winning bid for future ad requests.
Step 6: Load an Ad
You should now request the ad from GAM. If the GAMRequest contains targeting keywords. The respective Prebid line item will be returned from GAM and GMA SDK will render its creative.
Be sure that you make the ad request with the same GAMRequest object that you passed to the fetchDemand method. Otherwise the ad request won’t contain targeting keywords and Prebid’s ad won’t ever be displayed.
Multiformat Banner (HTML + Video)
Integration example:
// 1. Create a BannerAdUnit
adUnit = BannerAdUnit(configId: CONFIG_ID, size: adSize)
adUnit.setAutoRefreshMillis(time: 30000)
// 2. Set adFormats
adUnit.adFormats = [.banner, .video]
// 3. Configure banner parameters
let bannerParameters = BannerParameters()
bannerParameters.api = [Signals.Api.MRAID_2]
adUnit.bannerParameters = bannerParameters
// 4. Configure video parameters
let videoParameters = VideoParameters(mimes: ["video/mp4"])
videoParameters.protocols = [Signals.Protocols.VAST_2_0]
videoParameters.playbackMethod = [Signals.PlaybackMethod.AutoPlaySoundOff]
videoParameters.placement = Signals.Placement.InBanner
adUnit.videoParameters = videoParameters
// 5. Create a GAMBannerView
gamBanner = GAMBannerView(adSize: GADAdSizeFromCGSize(adSize))
gamBanner.adUnitID = gamAdUnitMultiformatBannerOriginal
gamBanner.rootViewController = self
gamBanner.delegate = self
// Add GMA SDK banner view to the app UI
bannerView?.addSubview(gamBanner)
// 6. Make a bid request to Prebid Server
let gamRequest = GAMRequest()
adUnit.fetchDemand(adObject: gamRequest) { [weak self] resultCode in
PrebidDemoLogger.shared.info("Prebid demand fetch for GAM \(resultCode.name())")
// 7. Load GAM Ad
self?.gamBanner.load(gamRequest)
}
Implement GADBannerViewDelegate:
func bannerViewDidReceiveAd(_ bannerView: GADBannerView) {
// 8. Resize ad view if needed
AdViewUtils.findPrebidCreativeSize(bannerView, success: { size in
guard let bannerView = bannerView as? GAMBannerView else { return }
bannerView.resize(GADAdSizeFromCGSize(size))
}, failure: { (error) in
PrebidDemoLogger.shared.error("Error occuring during searching for Prebid creative size: \(error)")
})
}
Step 1: Create a BannerAdUnit
Initialize the BannerAdUnit with the following properties:
configId- an ID of the Stored Impression on the Prebid ServeradSize- the size of the ad unit which will be used in the bid request.
Step 2: Set ad formats
For multiformat ad unit, you must set both banner and video ad formats.
Step 3: Configure banner parameters
Provide configuration properties for the banner ad using the BannerParameters object.
Step 4: Configure video parameters
Provide configuration properties for the video ad using the VideoParameters object.
Step 5: Create a GAMBannerView
Follow the GMA SDK documentation to integrate a banner ad unit.
Step 6: Make a bid request
The fetchDemand method makes a bid request to the Prebid Server. You should provide a GAMRequest object to this method so Prebid SDK sets the targeting keywords of the winning bid for future ad requests.
Step 7: Load an Ad
Now you should request the ad from GAM. If the GAMRequest contains targeting keywords, the respective Prebid line item will be returned from GAM and GMA SDK will render its creative.
Be sure that you make the ad request with the same GAMRequest object that you passed to the fetchDemand method. Otherwise, the ad request won’t contain targeting keywords, and Prebid’s ad won’t ever be displayed.
Step 8: Adjust the ad view size
Once an app receives a signal that an ad is loaded, you should use the method AdViewUtils.findPrebidCreativeSize to verify whether it is a Prebid ad and resize the ad slot respectively to the creative’s properties.
Interstitial API
Starting with Prebid Mobile 2.1.0 you can use InterstitialAdUnit to bid over the banner and/or video demand. The default ad format is .banner. To customize the bidding format you should specify the adFormats property of the InterstitialAdUnit .
HTML Interstitial
Integration example:
// 1. Create an Interstitial Ad Unit
adUnit = InterstitialAdUnit(configId: CONFIG_ID)
// 2. Make a bid request to Prebid Server
let gamRequest = GAMRequest()
adUnit.fetchDemand(adObject: gamRequest) { [weak self] resultCode in
PrebidDemoLogger.shared.info("Prebid demand fetch for GAM \(resultCode.name())")
// 3. Load a GAM interstitial ad
GAMInterstitialAd.load(withAdManagerAdUnitID: gamAdUnitDisplayInterstitialOriginal, request: gamRequest) { ad, error in
guard let self = self else { return }
if let error = error {
PrebidDemoLogger.shared.error("Failed to load interstitial ad with error: \(error.localizedDescription)")
} else if let ad = ad {
ad.fullScreenContentDelegate = self
// 4. Present the interstitial ad
ad.present(fromRootViewController: self)
}
}
}
Step 1: Create an InterstitialAdUnit
Initialize the InterstitialAdUnit with the following properties:
configId- an ID of Stored Impression on the Prebid ServerminWidthPerc: Optional parameter to specify the minimum width percent an ad may occupy of a device’s real estate. Support in SDK version 1.2+minHeightPrec: Optional parameter to specify the minimum height percent an ad may occupy of a device’s real estate. Support in SDK version 1.2+
NOTE: As of version 1.2+, Prebid SDK has extended the functionality of Interstitial ad monetization by using a smart ad size selection process to monetize sizes smaller than full screen ads. App developers can specify a minimum width and minimum height percentage an ad can occupy of a devices real state, with Prebid Server (PBS) deriving a limited set of ad sizes (max 10) as eligible for the auction.
PBS will take the AdUnit’s size (width and height) as the max size for the interstitial as size, generating a list of ad sizes, selecting the first 10 sizes that fall within the imp’s max size and minimum percentage size. All the interstitial parameters will still be passed to the bidders, allowing them to use their own size matching algorithms if they prefer.
Prebid Server will send the eligible size list to each bidder to solicit a bid. For a full description of the Prebid Server logic, please refer to the Prebid Server PR 797.
Starting from PrebidMobile 2.1.0 the parameters property is deprecated. Use bannerParameters instead.
Step 2: Make a bid request
The fetchDemand method makes a bid request to the Prebid Server. You should provide a GAMRequest object to this method so Prebid SDK sets the targeting keywords of the winning bid for future ad requests.
Step 3: Load a GAM interstitial ad
You should now request the ad from GAM. If the GAMRequest contains targeting keywords. The respective Prebid line item will be returned from GAM and GMA SDK will render its creative.
Be sure that you make the ad request with the same GAMRequest object that you passed to the fetchDemand method. Otherwise the ad request won’t contain targeting keywords and Prebid’s ad won’t ever be displayed.
Step 4: Present the interstitial ad
Follow the GMA SDK guide to display an interstitial ad right after receiving it or later in a natural pauses in the flow of an app.
Video Interstitial
Integration Example:
// 1. Create a InterstitialAdUnit
adUnit = InterstitialAdUnit(configId: CONFIG_ID)
// 2. Set ad format
adUnit.adFormats = [.video]
// 3. Configure video parameters
let parameters = VideoParameters(mimes: ["video/mp4"])
parameters.protocols = [Signals.Protocols.VAST_2_0]
parameters.playbackMethod = [Signals.PlaybackMethod.AutoPlaySoundOff]
adUnit.videoParameters = parameters
// 4. Make a bid request to Prebid Server
let gamRequest = GAMRequest()
adUnit.fetchDemand(adObject: gamRequest) { [weak self] resultCode in
PrebidDemoLogger.shared.info("Prebid demand fetch for GAM \(resultCode.name())")
// 5. Load a GAM interstitial ad
GAMInterstitialAd.load(withAdManagerAdUnitID: gamAdUnitVideoInterstitialOriginal, request: gamRequest) { ad, error in
guard let self = self else { return }
if let error = error {
PrebidDemoLogger.shared.error("Failed to load interstitial ad with error: \(error.localizedDescription)")
} else if let ad = ad {
// 6. Present the interstitial ad
ad.present(fromRootViewController: self)
ad.fullScreenContentDelegate = self
}
}
}
Starting from PrebidMobile 2.1.0 the VideoInterstitialAdUnit class is deprecated. Use InterstitialAdUnit class with video ad format instead.
Step 1: Create an Ad Unit
Initialize the Interstitial Video Ad Unit with properties:
configId- an ID of Stored Impression on the Prebid Server
Step 2: Set ad format
For video ad unit, you must set video ad format. Default value for adFormats property is [.banner].
Step 3: Configure video parameters
Provide configuration properties for the video ad using the VideoParameters object.
Step 4: Make a bid request
The fetchDemand method makes a bid request to the Prebid Server. You should provide a GAMRequest object to this method so Prebid SDK sets the targeting keywords of the winning bid for future ad requests.
Step 5: Load a GAM interstitial ad
Now you should request the ad from GAM. If the GAMRequest contains targeting keywords. The respective Prebid line item will be returned from GAM and GMA SDK will render its creative.
Be sure that you make the ad request with the same GAMRequest object that you passed to the fetchDemand method. Otherwise the ad request won’t contain targeting keywords and Prebid’s ad won’t ever be displayed.
Step 6: Present the interstitial ad
Follow the GMA SDK guide to display an interstitial ad right after receiving it or later in a natural pauses in the flow of an app.
Multiformat Interstitial (HTML + Video)
Integration example:
// 1. Create an InterstitialAdUnit
adUnit = InterstitialAdUnit(configId: CONFIG_ID, minWidthPerc: 60, minHeightPerc: 70)
// 2. Set adFormats
adUnit.adFormats = [.banner, .video]
// 3. Configure parameters
let parameters = VideoParameters(mimes: ["video/mp4"])
parameters.protocols = [Signals.Protocols.VAST_2_0]
parameters.playbackMethod = [Signals.PlaybackMethod.AutoPlaySoundOff]
adUnit.videoParameters = parameters
// 4. Make a bid request to Prebid Server
let gamRequest = GAMRequest()
adUnit.fetchDemand(adObject: gamRequest) { [weak self] resultCode in
PrebidDemoLogger.shared.info("Prebid demand fetch for GAM \(resultCode.name())")
// 5. Load a GAM interstitial ad
GAMInterstitialAd.load(withAdManagerAdUnitID: gamAdUnitMultiformatInterstitialOriginal, request: gamRequest) { ad, error in
guard let self = self else { return }
if let error = error {
PrebidDemoLogger.shared.error("Failed to load interstitial ad with error: \(error.localizedDescription)")
} else if let ad = ad {
// 5. Present the interstitial ad
ad.fullScreenContentDelegate = self
ad.present(fromRootViewController: self)
}
}
}
Step 1: Create an InterstitialAdUnit
Initialize the InterstitialAdUnit with the following properties:
configId- an ID of Stored Impression on the Prebid ServerminWidthPerc: Optional parameter to specify the minimum width percent an ad may occupy of a device’s real estate. Support in SDK version 1.2+minHeightPrec: Optional parameter to specify the minimum height percent an ad may occupy of a device’s real estate. Support in SDK version 1.2+
NOTE: As of version 1.2+, Prebid SDK has extended the functionality of Interstitial ad monetization by using a smart ad size selection process to monetize sizes smaller than full screen ads. App developers can specify a minimum width and minimum height percentage an ad can occupy of a devices real state, with Prebid Server (PBS) deriving a limited set of ad sizes (max 10) as eligible for the auction.
PBS will take the AdUnit’s size (width and height) as the max size for the interstitial as size, generating a list of ad sizes, selecting the first 10 sizes that fall within the imp’s max size and minimum percentage size. All the interstitial parameters will still be passed to the bidders, allowing them to use their own size matching algorithms if they prefer.
Prebid Server will send the eligible size list to each bidder to solicit a bid. For a full description of the Prebid Server logic, please refer to the Prebid Server PR 797.
Step 2: Set ad formats
For multiformat ad unit, you must set both banner and video ad formats.
Step 3: Configure parameters
Provide configuration properties for the banner ad using the BannerParameters object. Provide configuration properties for the video ad using the VideoParameters object.
Step 4: Make a bid request
The fetchDemand method makes a bid request to the Prebid Server. You should provide a GAMRequest object to this method so Prebid SDK sets the targeting keywords of the winning bid for future ad requests.
Step 5: Load a GAM interstitial ad
You should now request the ad from GAM. If the GAMRequest contains targeting keywords. The respective Prebid line item will be returned from GAM and GMA SDK will render its creative.
Be sure that you make the ad request with the same GAMRequest object that you passed to the fetchDemand method. Otherwise the ad request won’t contain targeting keywords and Prebid’s ad won’t ever be displayed.
Step 6: Present the interstitial ad
Follow the GMA SDK guide to display an interstitial ad right after receiving it or later in a natural pauses in the flow of an app.
Rewarded Video API
Integration example:
// 1. Create a RewardedVideoAdUnit
adUnit = RewardedVideoAdUnit(configId: CONFIG_ID)
// 2. Configure video parameters
let parameters = VideoParameters(mimes: ["video/mp4"])
parameters.protocols = [Signals.Protocols.VAST_2_0]
parameters.playbackMethod = [Signals.PlaybackMethod.AutoPlaySoundOff]
adUnit.videoParameters = parameters
// 3. Make a bid request to Prebid Server
adUnit.fetchDemand(adObject: gamRequest) { [weak self] resultCode in
PrebidDemoLogger.shared.info("Prebid demand fetch for GAM \(resultCode.name())")
// 4. Load a GAM Rewarded Ad
GADRewardedAd.load(withAdUnitID: gamAdUnitVideoRewardedOriginal, request: self?.gamRequest) { [weak self] ad, error in
guard let self = self else { return }
if let error = error {
PrebidDemoLogger.shared.error("Failed to load rewarded ad with error: \(error.localizedDescription)")
} else if let ad = ad {
ad.fullScreenContentDelegate = self
// 5. Present the interstitial ad
ad.present(fromRootViewController: self, userDidEarnRewardHandler: {
_ = ad.adReward
})
}
}
}
Step 1: Create a RewardedVideoAdUnit
Initialize the Rewarded Video Ad Unit with properties:
configId- an ID of Stored Impression on the Prebid Server
Step 2: Configure video parameters
Provide configuration properties for the video ad using the VideoParameters object.
Please, note that starting from PrebidMobile 2.1.0 the parameters property is deprecated. Use videoParameters instead.
Step 3: Make a bid request
The fetchDemand method makes a bid request to the Prebid Server. You should provide a GAMRequest object to this method so Prebid SDK sets the targeting keywords of the winning bid for future ad requests.
Step 4: Load a GAM Rewarded Ad
Now you should request the ad from GAM. If the GAMRequest contains targeting keywords. The respective Prebid line item will be returned from GAM and GMA SDK will render its creative.
Be sure that you make the ad request with the same GAMRequest object that you passed to the fetchDemand method. Otherwise the ad request won’t contain targeting keywords and Prebid’s ad won’t ever be displayed.
Step 5: Present the Rewarded Ad
Follow the GMA SDK guide to display a rewarded ad right after receiving it or later in natural pauses in the flow of an app.
Instream Video API
Integration example:
// 1. Create InstreamVideoAdUnit
adUnit = InstreamVideoAdUnit(configId: CONFIG_ID, size: CGSize(width: 1,height: 1))
// 2. Configure Video Parameters
let parameters = VideoParameters(mimes: ["video/mp4"])
parameters.protocols = [Signals.Protocols.VAST_2_0]
parameters.playbackMethod = [Signals.PlaybackMethod.AutoPlaySoundOn]
adUnit.videoParameters = parameters
// 3. Prepare IMAAdsLoader
adsLoader = IMAAdsLoader(settings: nil)
adsLoader.delegate = self
// 4. Make a bid request
adUnit.fetchDemand { [weak self] (resultCode, prebidKeys: [String: String]?) in
guard let self = self else { return }
if resultCode == .prebidDemandFetchSuccess {
do {
// 5. Generate GAM Instream URI
let adServerTag = try IMAUtils.shared.generateInstreamUriForGAM(adUnitID: gamAdUnitVideo, adSlotSizes: [.Size320x480], customKeywords: prebidKeys!)
// 6. Load IMA ad request
let adDisplayContainer = IMAAdDisplayContainer(adContainer: self.instreamView, viewController: self)
let request = IMAAdsRequest(adTagUrl: adServerTag, adDisplayContainer: adDisplayContainer, contentPlayhead: nil, userContext: nil)
self.adsLoader.requestAds(with: request)
} catch {
PrebidDemoLogger.shared.error("\(error.localizedDescription)")
self.contentPlayer?.play()
}
} else {
PrebidDemoLogger.shared.error("Error constructing IMA Tag")
self.contentPlayer?.play()
}
}
////////////
// Step: 7
// MARK: - IMAAdsLoaderDelegate
func adsLoader(_ loader: IMAAdsLoader, adsLoadedWith adsLoadedData: IMAAdsLoadedData) {
// Grab the instance of the IMAAdsManager and set ourselves as the delegate.
adsManager = adsLoadedData.adsManager
adsManager?.delegate = self
// Initialize the ads manager.
adsManager?.initialize(with: nil)
}
func adsLoader(_ loader: IMAAdsLoader, failedWith adErrorData: IMAAdLoadingErrorData) {
PrebidDemoLogger.shared.error("IMA did fail with error: \(adErrorData.adError)")
contentPlayer?.play()
}
// Step: 8
// MARK: - IMAAdsManagerDelegate
func adsManager(_ adsManager: IMAAdsManager, didReceive event: IMAAdEvent) {
if event.type == IMAAdEventType.LOADED {
// When the SDK notifies us that ads have been loaded, play them.
adsManager.start()
}
}
func adsManager(_ adsManager: IMAAdsManager, didReceive error: IMAAdError) {
PrebidDemoLogger.shared.error("AdsManager error: \(error.message ?? "nil")")
contentPlayer?.play()
}
func adsManagerDidRequestContentPause(_ adsManager: IMAAdsManager) {
// The SDK is going to play ads, so pause the content.
contentPlayer?.pause()
}
func adsManagerDidRequestContentResume(_ adsManager: IMAAdsManager) {
// The SDK is done playing ads (at least for now), so resume the content.
contentPlayer?.play()
}
Starting from PrebidMobile 2.1.0 the VideoAdUnit class is deprecated. Use InstreamVideoAdUnit class instead.
Step 1: Create an InstreamVideoAdUnit
Initialize the Instream Video Ad Unit with properties:
configId- an ID of Stored Impression on the Prebid Serversize- Width and height of the video ad unit.
Step 2: Configure video parameters
Provide configuration properties for the video ad using the VideoParameters object.
Step 3: Prepare IMAAdsLoader
Prepare the in-stream setup according to the Google’s docs.
Step 4: Make a bid request
The fetchDemand method makes a bid request to the Prebid Server. You should use the version of the fetchDemand which returns the targeting keywords in the callback. Later you will construct the IMA ad request using these keywords.
Step 5: Generate GAM Instream URI
Using Prebid util method, generate Google IMA URI for downloading the cached creative from the winning bid.
Step 6: Load IMA ad request
Create an ad display container for ad rendering. Then create an ad request with our ad tag, display container, and optional user context. Load the ad. Follow the in-stream video guide for additional details.
Step 7: Set up an ads loader delegate
On a successful load event, the IMAAdsLoader calls the adsLoadedWithData method of its assigned delegate, passing it an instance of IMAAdsManager. You can then initialize the ads manager, which loads the individual ads as defined by the response to the ad tag URL.
Step 8: Set up an ads manager delegate
Lastly, to manage events and state changes, the ads manager needs a delegate of its own. The IMAAdManagerDelegate has methods to handle ad events and errors, as well as methods to trigger play and pause on your video content.
Native API
Native Banner
Integration example:
Prepare the set of requested assets first.
private var nativeRequestAssets: [NativeAsset] {
let image = NativeAssetImage(minimumWidth: 200, minimumHeight: 50, required: true)
image.type = ImageAsset.Main
let icon = NativeAssetImage(minimumWidth: 20, minimumHeight: 20, required: true)
icon.type = ImageAsset.Icon
let title = NativeAssetTitle(length: 90, required: true)
let body = NativeAssetData(type: DataAsset.description, required: true)
let cta = NativeAssetData(type: DataAsset.ctatext, required: true)
let sponsored = NativeAssetData(type: DataAsset.sponsored, required: true)
return [title, icon, image, sponsored, body, cta]
}
Then integrate the native style ad using GAM Banner ad unit
// 1. Create NativeRequest
nativeUnit = NativeRequest(configId: CONFIG_ID, assets: nativeRequestAssets)
nativeUnit.context = ContextType.Social
nativeUnit.placementType = PlacementType.FeedContent
nativeUnit.contextSubType = ContextSubType.Social
nativeUnit.eventtrackers = eventTrackers
// 2. Create GAMBannerView
gamBannerView = GAMBannerView(adSize: GADAdSizeFluid)
gamBannerView.adUnitID = storedImpNativeStyleBanner
gamBannerView.rootViewController = self
gamBannerView.delegate = self
bannerView.addSubview(gamBannerView)
// 3. Make a bid request
nativeUnit.fetchDemand(adObject: gamRequest) { [weak self] resultCode in
PrebidDemoLogger.shared.info("Prebid demand fetch for GAM \(resultCode.name())")
// 4. Load and GAM ad
self?.gamBannerView.load(self?.gamRequest)
}
Step 1: Create a NativeRequest
Initialize the NativeRequest with properties:
configId- an ID of the Stored Impression on the Prebid Serverassets- the array ofNativeAssetobjects which describes your native ad.
NativeAssetImage
| Type | Scope | Description |
|---|---|---|
| Main | Optional | The image that will be displayed in the native ad. Include a value for minimumWidth and minimumHeight. Ensure that the NativeAssetImage.type is set to ImageAsset.Main |
| Icon | Optional | The icon that will be displayed with the native ad. Include a value for minimumWidth and minimumHeight. Ensure that the NativeAssetImage.type is set to ImageAsset.Icon. |
NativeAssetData
| Type | Scope | Description |
|---|---|---|
| Description | Optional | The content to appear with the ad. Ensure that the type is set to DataAsset.description. |
| ctatext | Optional | The text for the call to action button of the native ad. Ensure that the type is set to DataAsset.ctatext. |
| Sponsored | Optional | The sponsor (brand) of the native ad. Ensure that the type is set to DataAsset.sponsored. |
NativeAssetTitle
| Type | Scope | Description |
|---|---|---|
| Title | Optional | The title of the native ad. |
Step 2: Create a GAMBannerView
Just follow the GMA SDK documentation to integrate a banner ad unit.
Step 3: Make a bid request
The fetchDemand method makes a bid request to the Prebid Server. You should provide a GAMRequest object to this method so Prebid SDK sets the targeting keywords of the winning bid for future ad requests.
Step 4: Load an Ad
You should now request the ad from GAM. If the GAMRequest contains targeting keywords the respective Prebid line item will be returned from GAM and GMA SDK will render its creative.
Be sure that you make the ad request with the same GAMRequest object that you passed to the fetchDemand method. Otherwise the ad request won’t contain targeting keywords and Prebid’s ad won’t ever be displayed.
In-App Native
At a high level the in app rendering process works like this:
- The publisher configures a native ad unit.
- PBM fetches native demand. However, instead of caching the native assets on the server, the assets are cached locally in the SDK.
- Ad request are made to Google Ad Manager.
- Upon receiving results from Google Ad Manager, PBM determines if any of the received items are from Prebid Server.
- If there are Prebid ads, the cached assets are then rendered.
Ad Ops Setup
These instructions will enable you to create a creative template in either Google Ad Manager that can then be applied to native ads in your app.
- Sign in to Google Ad Manager.
- Create an ad unit with fluid ad size.
- Click
Deliveryand thenNative - Click
Create native ad. - Click
Android & iOS app code. - Name your new format.
- Choose
ADD VARIABLEand add the following variable names and placeholders.
| Variable Name | Placeholder |
|---|---|
| isPrebid | [%isPrebid%] |
| hb_cache_id_local | [%hb_cache_id_local%] |
Make sure to indicate that the variables are required.
- Return to the home screen, click
Delivery > Creatives, and create a creative withNative Format, choosing the template you created. In the user-defined variables you just created, set the following values:
| Variable Name | Value |
|---|---|
| isPrebid | 1 |
| hb_cache_id_local | %%PATTERN:hb_cache_id_local%% |
- Create Prebid line items with price priority and a display ad type that is targeting
hb_pb key-values. Associate the creative you added in steps 4 thru 8 (making sure to choose your native format as expected creatives on the line item) to the ad unit you created in the second step.
Integration Example
Prepare the set of requested assets first.
private var nativeRequestAssets: [NativeAsset] {
let image = NativeAssetImage(minimumWidth: 200, minimumHeight: 50, required: true)
image.type = ImageAsset.Main
let icon = NativeAssetImage(minimumWidth: 20, minimumHeight: 20, required: true)
icon.type = ImageAsset.Icon
let title = NativeAssetTitle(length: 90, required: true)
let body = NativeAssetData(type: DataAsset.description, required: true)
let cta = NativeAssetData(type: DataAsset.ctatext, required: true)
let sponsored = NativeAssetData(type: DataAsset.sponsored, required: true)
return [title, icon, image, sponsored, body, cta]
}
Then integrate the native style ad using GADAdLoader
// 1. Setup NativeRequest
nativeUnit = NativeRequest(configId: storedPrebidImpression, assets: nativeRequestAssets)
nativeUnit.context = ContextType.Social
nativeUnit.placementType = PlacementType.FeedContent
nativeUnit.contextSubType = ContextSubType.Social
nativeUnit.eventtrackers = eventTrackers
// 2. Make a bid request
nativeUnit.fetchDemand(adObject: gamRequest) { [weak self] resultCode in
guard let self = self else { return }
//3. Configure and make a GAM ad request
self.adLoader = GADAdLoader(adUnitID: gamRenderingNativeAdUnitId,rootViewController: self,
adTypes: [GADAdLoaderAdType.customNative], options: [])
self.adLoader.delegate = self
self.adLoader.load(self.gamRequest)
}
.....
// Step 4
// MARK: GADCustomNativeAdLoaderDelegate
func customNativeAdFormatIDs(for adLoader: GADAdLoader) -> [String] {
["11934135"]
}
func adLoader(_ adLoader: GADAdLoader, didReceive customNativeAd: GADCustomNativeAd) {
Utils.shared.delegate = self
Utils.shared.findNative(adObject: customNativeAd)
}
// Step 5
// MARK: - NativeAdDelegate
func nativeAdLoaded(ad: NativeAd) {
nativeAd = ad
titleLabel.text = ad.title
bodyLabel.text = ad.text
if let iconString = ad.iconUrl {
ImageHelper.downloadImageAsync(iconString) { result in
if case let .success(icon) = result {
DispatchQueue.main.async {
self.iconView.image = icon
}
}
}
}
if let imageString = ad.imageUrl {
ImageHelper.downloadImageAsync(imageString) { result in
if case let .success(image) = result {
DispatchQueue.main.async {
self.mainImageView.image = image
}
}
}
}
callToActionButton.setTitle(ad.callToAction, for: .normal)
sponsoredLabel.text = ad.sponsoredBy
nativeAd.registerView(view: view, clickableViews: [callToActionButton])
}
func nativeAdNotFound() {
PrebidDemoLogger.shared.error("Native ad not found")
}
func nativeAdNotValid() {
PrebidDemoLogger.shared.error("Native ad not valid")
}
Step 1: Create a NativeRequest
Initialize the NativeRequest with properties:
configId- an ID of the Stored Impression on the Prebid Serverassets- the array of NativeAsset objects which describes your native ad.
Step 2: Make a bid request
The fetchDemand method makes a bid request to the Prebid Server. You should provide a GAMRequest object to this method so Prebid SDK sets the targeting keywords of the winning bid for future ad requests.
Step 3: Configure and make a GAM ad request
Prepare the GADAdLoader and run ad request as described in the GMA SDK docs for the native ads.
If the GAMRequest contains targeting keywords the respective Prebid line item will be returned from GAM and GMA SDK will render its creative.
Be sure that you make the ad request with the same GAMRequest object that you passed to the fetchDemand method. Otherwise the ad request won’t contain targeting keywords and Prebid’s ad won’t ever be displayed.
Step 4: Implement GADCustomNativeAdLoaderDelegate protocol
In order to capture the native ad response you need to implement GADCustomNativeAdLoaderDelegate protocol.
In the method -adLoader:didReceiveCustomNativeAd: you should pass the following Prebid functions:
Utils.shared.delegate = self
Utils.shared.findNative(adObject: customNativeAd)
Without it the SDK won’t be able to recognize the Prebid line item.
Step 5: Implement NativeAdDelegate
Once the Prebid line item is recognized, the NativeAdDelegate will be activated. The method nativeAdLoaded will be invoked and provide the NativeAd object with a description of all ad assets that should be rendered.
Ad Unit Configuration
Each ad unit in the original API is a subclass of the AdUnit class, which provides the following properties and methods for the additional configuration.
Ad Slot
PB Ad Slot is an identifier tied to the placement the ad will be delivered in. The use case for PB Ad Slot is to pass to exchange an ID they can use to tie to reporting systems or use for data science driven model building to match with impressions sourced from alternate integrations. A common ID to pass is the ad server slot name.
adUnit.ortb2Imp.ext.data.pbadslot = "/1111111/homepage/med-rect-2"`
Autorefresh
setAutoRefreshMillis
If set on a given banner the Prebid Mobile ad unit the fetchDemand function will be called every periodMillis until stopAutoRefresh is called. Each call to fetchDemand will invoke the onComplete function. This refresh only pertains to Prebid Mobile and not to any ad server refresh processes. It is suggested that the adServes refresh be turned off.
stopAutoRefresh
Halts the auto-refresh behavior for a given Prebid Mobile ad unit. If no auto-refresh behavior has been set, stopAutoRefresh will be ignored.
resumeAutoRefresh
Allows to resume the stopped autorefresh for the ad unit with predefined autorefresh value.
Context Keyword
addContextKeyword
Ad Unit context keywords object is a free form list of comma separated keywords about the app as defined in app.keyword in OpenRTB 2.5. The addContextKeyword function adds a single keyword to the ad unit.
func addContextKeyword(_ newElement: String)
addContextKeywords
Ad Unit context keywords object is a free form list of comma separated keywords about the app as defined in app.keyword in OpenRTB 2.5. The addContextKeywords function adds a multiple keyword to the ad unit.
func addContextKeywords(_ newElements: Set<String>)
removeContextKeyword
func removeContextKeyword(_ element: String)
clearContextKeywords
func clearContextKeywords()
App Content
The ContentObject allows you to provide more details about content within the app. All properties provided to the ContentObject will be sent in the app.content field of the bid request.
func setAppContent(_ appContent: ContentObject)
func getAppContent() -> ContentObject?
func clearAppContent()
App Content Data
Using the following methods you can add app.content.data objects to the bid requests.
func addAppContentData(_ dataObjects: [ContentDataObject])
func removeAppContentData(_ dataObject: ContentDataObject)
func clearAppContentData()
User Data
Using the following methods you can add user.data objects to the bid requests.
func getUserData() -> [PBMORTBContentData]?
func addUserData(_ userDataObjects: [PBMORTBContentData])
func removeUserData(_ userDataObject: PBMORTBContentData)
func clearUserData()
Data Object
The Data object is free form data (also known as First Party Data) supplied by the publisher to provide additional targeting of the user or inventory context, used primarily for striking PMP (Private MarketPlace) deals with Advertisers. Data supplied in the data parameters are typically not sent to DSPs whereas information sent in non-data objects (i.e. setYearOfBirth, setGender, etc.) will be. Access to FPD can be limited to a supplied set of Prebid bidders via an access control list.
Data is broken up into two different data types:
- User
- Global in scope only
- Inventory (context)
- Global scope
- Ad Unit grain
The first party inventory context below will apply to the specic ad unit the data object is applied to. For global user or inventory context level first party data, refer to first party data section of the Targeting page.
addContextData
func addContextData(key: String, value: String)
Parameters
key: string containing the key for the specific data object
value: String containing the value for the supplied key
updateContextData
func updateContextData(key: String, value: Set<String>)
Parameters
key: string containing the key for the specific data object
value: String containing the value for the supplied key
removeContextData
func removeContextData(forKey: String)
Parameters
key: string containing the key for the specific data object
value: String containing the value for the supplied key
clearContextData
func clearContextData()