GAM Step by Step - Native Creatives
- Create a Native Ad
- Create a New Native Creative
- Attach the Creative to Your Line Item
- Further Reading
This page walks you through the steps required to create a native ad template and a native creative to attach to your Prebid line items in Google Ad Manager (GAM).
For complete instructions on setting up Prebid line items in Google Ad Manager, see Google Ad Manager with Prebid Step by Step.
For more information about Google Ad Manager native ad setup, see the Google Ad Manager native ads documentation.
Create a Native Ad
- In GAM, select Delivery > Native.
- Click New native ad and select Single ad.
For information on the Multiplex ad option, see the Traffic Multiplex ads GAM documentation.
- Under HTML & CSS editor, click Select. This will slide out the New native style window.
Define Settings for Native Format
- Under Ad size you can select a specific size for the ad unit or specify the “fluid” size. In this case we’ll go with Fluid.
- Under Custom format, select New format. (If you’ve already created an ad unit with the format you want, you can select Existing format and select the format to apply to this ad unit.)
- Enter a Format name, such as
pb-native-fluid. - Click Add variable. This will slide out the New variable window.
Every format needs at least one variable. Don’t worry, you can add more later. GAM requires at least one variable in order to move on to the next step.
- Type in a Variable name. In this example, we’ve used the name
title. - Click OK.
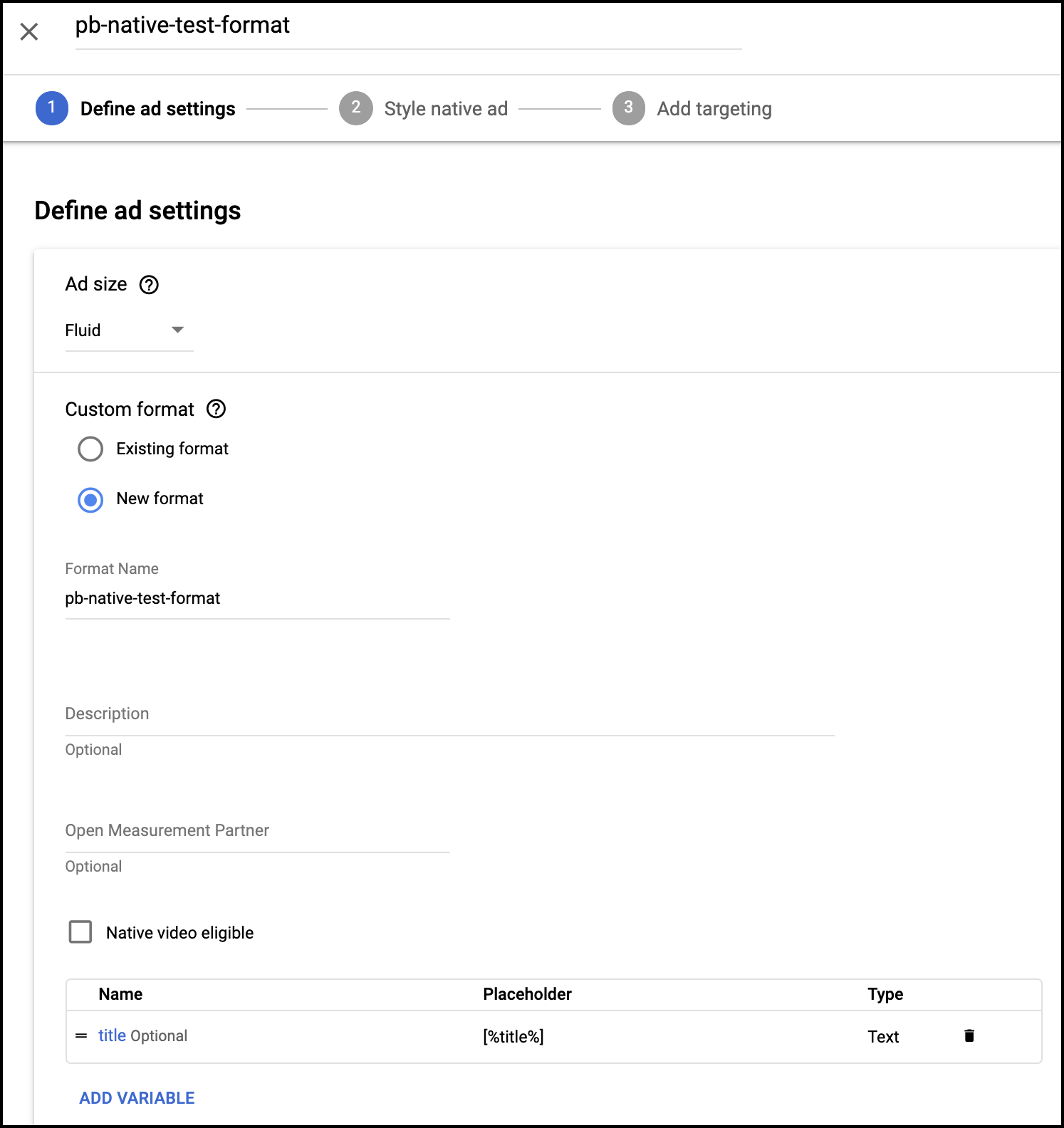
7.Click Continue.
Style Your Native Ad
- The first step in styling your native ad is to add the HTML and CSS to define your native ad template. To allow for trackers, titles, images, and other assets within a Prebid native creative template, you’ll need to include a CDN-hosted script in the HTML.
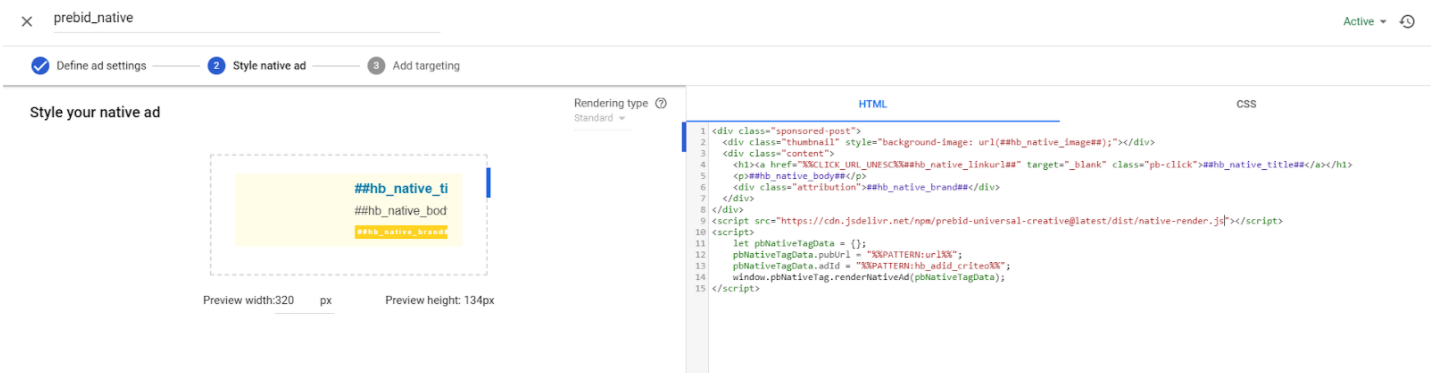
Any link that needs to fire a click tracker must include class='pb-click'.
If this creative is served, it will fire impression trackers on load. Clicking the link will fire the click tracker and the link will work as normal, in this case going to the hb_native_linkurl destination.
The creative template HTML will depend on which of the three scenarios you’re implementing. You can choose to manage the native template:
- in GAM (Managing the Native Template in GAM below)
- in the Prebid.js AdUnit (Managing the Native Template Outside of GAM below)
- in a separate JavaScript file (Managing the Native Template Outside of GAM below)
For engineering instructions, see Native Implementation Guide.
- After entering your HTML and CSS per the approriate instructions below, click Continue.
- Add any targeting you want to apply and click Save and activate (or Save if you’re not yet ready to activate your template.)
- Provide a Name for your native style and click Save.
Managing the Native Template in GAM
There are three key aspects of the native template:
- Build the creative with special Prebid.js macros, e.g.
##hb_native_assetname##. Note that macros can be placed in the body (HTML) and/or head (CSS) of the native creative. - Load the Prebid.js native rendering code. You can utilize the jsdelivr version of native.js or host your own copy. If you use the version hosted on jsdelivr, make sure to declare jsdelivr as an ad technology provider in GAM. (Go to Privacy & messaging and click the Settings icon under GDPR. Under Review your ad partners click into Commonly used ad partners.) See Step 6 under Create a New Native Creative below.
- Invoke the Prebid.js native rendering function with an object containing the following attributes:
- adid - Used to identify which Prebid.js creative holds the appropriate native assets.
- pubUrl - The URL of the page, which is needed for the HTML postmessage call.
- requestAllAssets - Tells the renderer to get all the native assets from Prebid.js.
Example creative HTML:
<div class="sponsored-post">
<div class="thumbnail" style="background-image: url(##hb_native_image##);"></div>
<div class="content">
<h1><a href="%%CLICK_URL_UNESC%%##hb_native_linkurl##" target="_blank" class="pb-click">##hb_native_title##</a></h1>
<p>##hb_native_body##</p>
<div class="attribution">##hb_native_brand##</div>
</div>
</div>
<script src="https://cdn.jsdelivr.net/npm/prebid-universal-creative@latest/dist/%%PATTERN:hb_format%%.js"></script>
<script>
var pbNativeTagData = {};
pbNativeTagData.pubUrl = "%%PATTERN:url%%";
pbNativeTagData.adId = "%%PATTERN:hb_adid%%";
// if you're using 'Send All Bids' mode, you should use %%PATTERN:hb_adid_BIDDERCODE%%;
pbNativeTagData.requestAllAssets = true;
window.ucTag.renderAd(document, pbNativeTagData);
</script>
When using Send All Bids, use pbNativeTagData.adId = "%%PATTERN:hb_adid_BIDDERCODE%%"; rather than pbNativeTagData.adId = "%%PATTERN:hb_adid%%"; for each bidder’s creative, replacing BIDDERCODE with the actual bidder code, such as %%PATTERN:hb_adid_BidderA%%.
Example CSS:
.sponsored-post {
background-color: #fffdeb;
font-family: sans-serif;
padding: 10px 20px 10px 20px;
}
.content {
overflow: hidden;
}
.thumbnail {
width: 120px;
height: 100px;
float: left;
margin: 0 20px 10px 0;
background-image: url(##native_image##);
background-size: cover;
}
h1 {
font-size: 18px;
margin: 0;
}
a {
color: #0086b3;
text-decoration: none;
}
p {
font-size: 16px;
color: #444;
margin: 10px 0 10px 0;
}
.attribution {
color: #fff;
font-size: 9px;
font-weight: bold;
display: inline-block;
letter-spacing: 2px;
background-color: #ffd724;
border-radius: 2px;
padding: 4px;
}
Managing the Native Template Outside of GAM
The GAM creative is identical whether the template is defined in the AdUnit or the external render JavaScript. There are two key aspects of the native creative in this scenario:
- Load the Prebid.js native rendering code. You may utilize the jsdelivr version of native.js or host your own copy. If you use the version hosted on jsdelivr, make sure to declare jsdelivr as an ad technology provider in GAM. Admin → EU User Consent → Declare ad technology providers.
- Invoke the Prebid.js native rendering function with an object containing the following attributes:
- adid - Used to identify which Prebid.js creative holds the appropriate native assets.
- pubUrl - The URL of the page, which is needed for the HTML postmessage call.
- requestAllAssets - Tells the renderer to get all the native assets from Prebid.js.
Example creative HTML:
<script src="https://cdn.jsdelivr.net/npm/prebid-universal-creative@latest/dist/%%PATTERN:hb_format%%.js"></script>
<script>
var ucTagData = {};
ucTagData.pubUrl = "%%PATTERN:url%%";
ucTagData.adId = "%%PATTERN:hb_adid%%";
// if you're using 'Send All Bids' mode, you should use %%PATTERN:hb_adid_BIDDER%%
ucTagData.requestAllAssets = true;
// if you want to track clicks in GAM, add the following variable
ucTagData.clickUrlUnesc = "%%CLICK_URL_UNESC%%";
window.uctag.renderAd(document, ucTagData);
</script>
When using Send All Bids, use ucTagData.adId = "%%PATTERN:hb_adid_BIDDERCODE%%"; rather than ucTagData.adId = "%%PATTERN:hb_adid%%"; for each bidder’s creative, replacing BIDDERCODE with the actual bidder code, such as %%PATTERN:hb_adid_BidderA%%.
The example CSS in the previous section applies here as well.
Create a New Native Creative
Now that you’ve defined your native template you can create your native creatives.
- Select Display > Creatives and click New creative.
- Select your advertiser.
- Under Native Format select the native template you just created and click Continue.
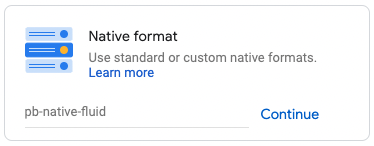
- Under Settings, enter a Name for your creative.
- Enter any value into the Click-through URL field; this value will be overwritten by the native asset values. Also, if you operate in Europe and are using the jsdelivr-hosted native.js, make sure you set jsdelivr as your ad technology provider. (See Step 6 below.)
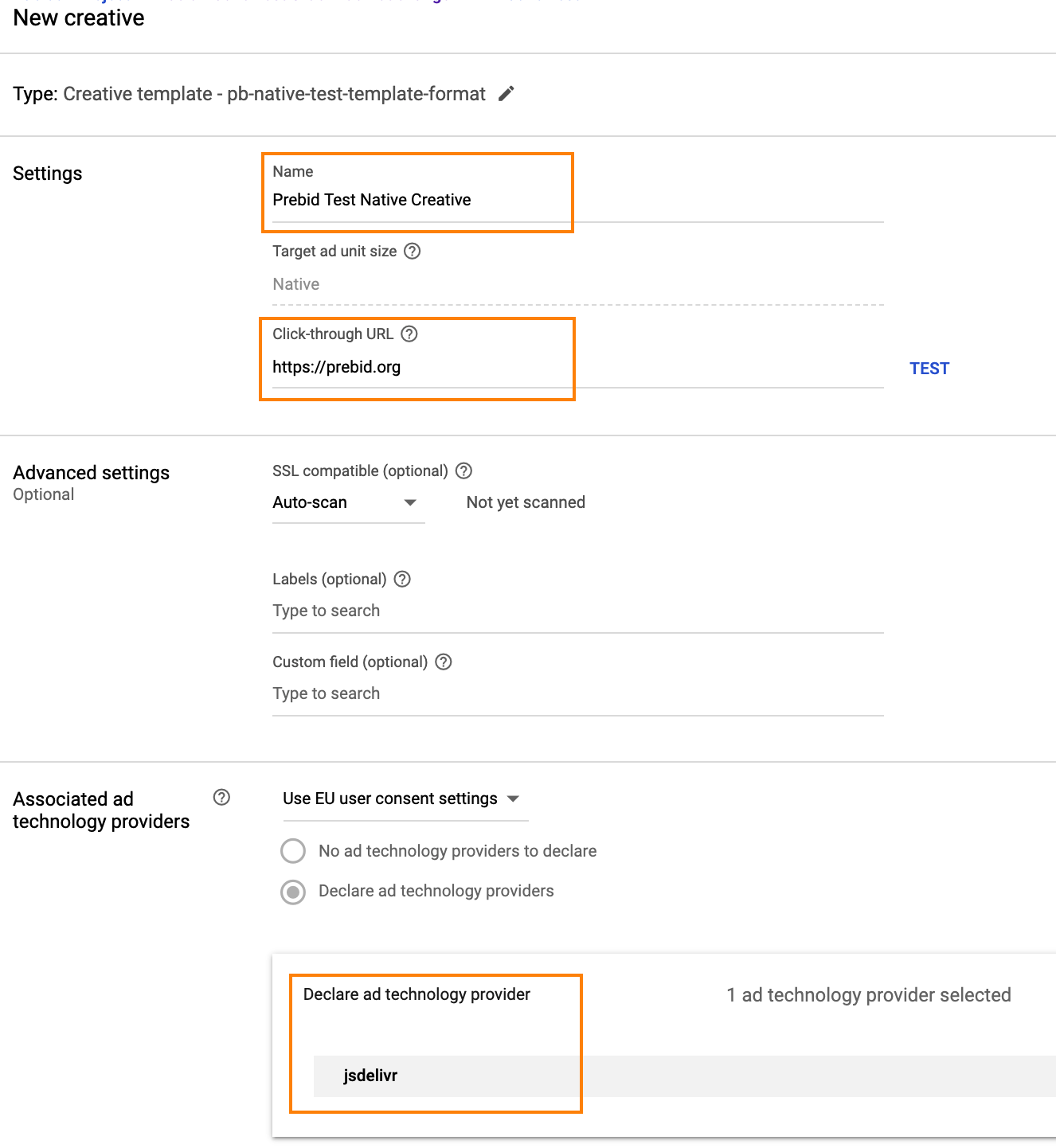
- If you’re using jsdelivr, set your Associated ad technology provider:
As of August 2020, privacy regulations have changed such that new creatives entered in GAM may require a declaration of the ad technology provider. The first step is to note the domain you serve the creative from. The examples above offer the use of the jsdelvr CDN. However, you may obtain the creative from a managed service or you may host it yourself. If you receive a warning from ad manager about “declaring self-created ad technology”, you should be able to work around this by editing the creative and filling out the “Associated ad technology providers” section as shown in this screen capture:
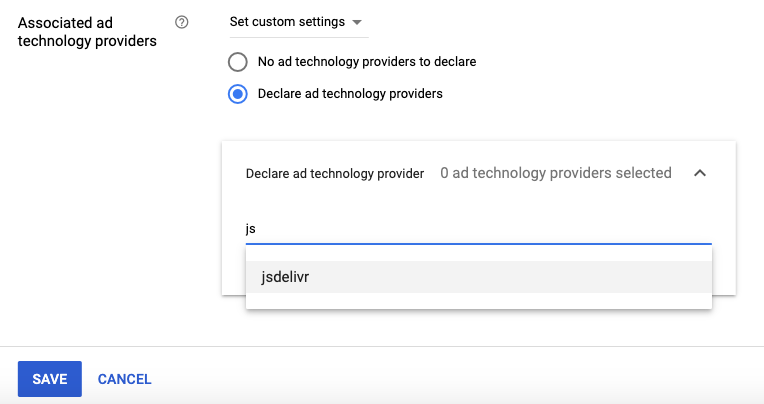
- Click Save and preview.
Attach the Creative to Your Line Item
Follow the instructions in Google Ad Manager with Prebid Step by Step to duplicate your creative and attach it to your line item.